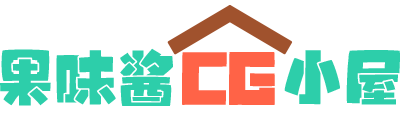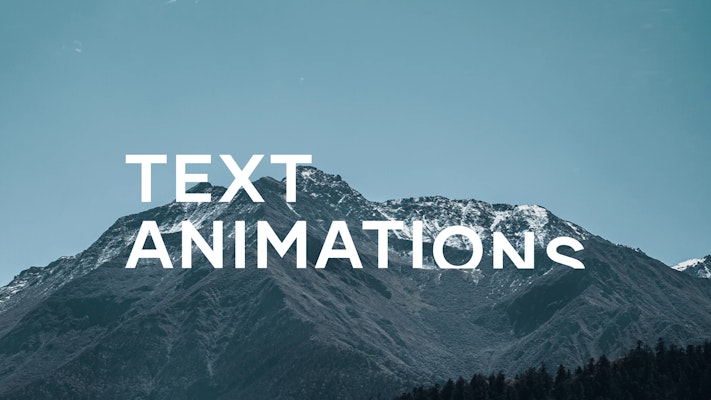控制关键帧之间的速度
在“图形编辑器”中为属性设置动画时,可以在速度图中查看和调整属性的变化率(速度)。您还可以在“合成”或“图层”面板中调整运动路径中空间属性的速度。
在“合成”或“图层”面板中,运动路径中点之间的间距表示速度。每个点代表一帧,基于合成的帧频。间距均匀表示速度恒定,间距越大表示速度越高。使用“保持”插值的关键帧不会显示任何点,因为关键帧值之间没有中间过渡。该图层仅出现在下一个关键帧指定的位置。(请参阅运动路径。)

“合成”面板(顶部)中的运动路径与“图形编辑器”中的速度图(底部)相比
A.点彼此靠近,表示速度较低(顶部);速度恒定(底部)。 B.点相距较远,表明速度较高(顶部);速度恒定(底部)。 C.点间距不一致表示速度变化(顶部);速度先降低后升高(下)。
有关关键帧插值的信息,请参见关键帧插值。
以下因素影响属性值更改的速度:
- “时间轴”面板中关键帧之间的时间差。关键帧之间的时间间隔越短,图层必须更改得越快才能达到下一个关键帧值。如果间隔较长,则该图层更改的速度较慢,因为它必须在较长的时间内进行更改。您可以通过沿时间轴向前或向后移动关键帧来调整变化率。
- 相邻关键帧的值之间的差异。关键帧值之间的较大差异(例如75%和20%的不透明度之间的差异)会比较小的差异(例如30%和20%的不透明度之间的差异)产生更快的更改率。您可以通过增加或减少关键帧处的图层属性的值来调整变化率。
- 应用于关键帧的插值类型。例如,当关键帧设置为线性插值时,很难通过关键帧平滑地更改值,但是您可以随时切换到Bezier插值,从而通过关键帧提供平滑的更改。如果使用Bezier插值,则可以使用方向手柄甚至更精确地调整变化率。

线性插值(顶部)会导致急剧变化;贝塞尔曲线插值(底部)创建更平滑的更改。
在不使用速度图的情况下控制关键帧之间的速度
- 在“合成”或“图层”面板中,调整运动路径上两个关键帧之间的空间距离。通过将一个关键帧位置移到另一个位置来提高速度,或者通过将一个关键帧位置移到另一个位置来降低速度。

关键帧之间更大的空间距离可提高图层速度。
- 在图层栏模式或“图形编辑器”中,调整两个关键帧之间的时间差。通过将一个关键帧移到另一个位置来降低速度,或者通过将一个关键帧移到另一个位置来提高速度。

关键帧之间的时间距离越短,图层速度越快。
- 应用Easy Ease关键帧助手,该助手会在运动向关键帧进退时自动调整更改速度。
关于速度图
您可以使用“曲线图编辑器”(Graph Editor)中的速度曲线图微调时间变化。速度图可提供有关合成中任何帧上所有空间和时间值的值和变化率的信息并控制其值和变化率。
在速度图中,图表高度的变化表示速度的变化。液位值表示恒定速度;较高的值表示速度增加。

要查看速度图,请从“选择图类型”菜单中选择“编辑速度图” 。

速度图控件
A.当前时间指示器的值 B.速度图 C.方向手柄(控制速度)
通过调整速度图的上升和下降,您可以控制值在关键帧之间变化的快慢。您可以控制接近和离开关键帧的值,也可以分别控制每个值。上移时,传入的手柄会提高速度或速度,而下移时会降低速度或速度。传出手柄将以相同方式影响下一个关键帧。您也可以通过左右拖动手柄来控制对速度的影响。
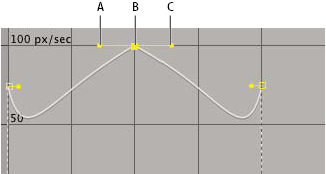
速度图中的方向手柄
A.方向手柄 B.速度控制 C.方向手柄
注意:
如果要使手柄对多个关键帧产生影响,请使用粗调关键帧。
用速度图控制速度
- 在“时间轴”面板中,展开要调整的关键帧的轮廓。
- 单击“图形编辑器”按钮,然后从“图形类型和选项”菜单中选择“编辑速度图形” 。
- 使用选择工具,单击要调整的关键帧。
- (可选)执行下列操作之一:
- 要拆分传入和传出的方向手柄,请按住Alt键(Windows)或Option键(Mac OS)并拖动方向手柄。
- 要连接方向手柄,请按住Alt键(Windows)或Option键(Mac OS)并向上或向下拖动,直到遇到另一个手柄。
- 请执行以下任一操作:
- 向上拖动拖动关键帧,并使其带有方向手柄以加速或向下拖动,以减慢进入和离开关键帧的速度。
- 向上拖动拆分方向手柄以加速或向下拖动,以降低进入或离开关键帧的速度。
- 要增加关键帧的影响力,请将方向手柄拖离关键帧的中心。要减小影响,请将方向手柄向关键帧的中心拖动。
产生反弹或峰值
使用方向手柄模拟弹跳球中看到的加速度类型。当您创建这种类型的结果时,速度图似乎会迅速上升并达到峰值。
- 在“时间轴”面板中,展开要调整的关键帧的轮廓。
- 单击图形编辑器按钮,然后显示该属性的速度图形。
- 确保将要达到峰值的关键帧的插值方法设置为“连续贝塞尔曲线”或“贝塞尔曲线”。
- 向上拖动所需的关键帧(具有连接的方向手柄),直到它靠近图的顶部。
- 将关键帧两侧的方向手柄拖向关键帧的中心。拖动方向手柄以创建峰值
逐渐开始或停止更改
方向手柄可以创建渐进的起点和终点,例如,船慢到终点然后重新开始。使用此技术时,速度图类似于平滑的U形。
- 在“时间轴”面板中,展开要调整的关键帧的轮廓。
- 单击图形编辑器按钮,然后显示该属性的速度图形。
- 确保将要调整的关键帧的插值方法设置为“连续贝塞尔曲线”或“贝塞尔曲线”。
- 在所需的关键帧处,向下拖动方向手柄,直到它靠近图的底部。
- 将关键帧两侧的方向手柄拖离关键帧中心。拖动方向手柄进行逐步更改
调整方向手柄对相邻关键帧的影响
除了控制加速和减速的级别,您还可以将关键帧的影响相对于相邻关键帧向外或向内扩展。影响力决定了速度图表达到您在关键帧处设置的值的速度,从而使您可以进一步控制图表的形状。方向手柄将关键帧值向相邻关键帧拖动时,会增加相对于相邻关键帧的影响,而当您将关键帧值向自身关键帧的中心拖动时,方向柄会减小对相邻关键帧的影响。
- 在“时间轴”面板中,展开要调整的关键帧的轮廓。
- 单击图形编辑器按钮,然后显示该属性的速度图形。
- 使用选择工具,单击关键帧,然后向左或向右拖动方向手柄。
数字改变速度
您可能希望比拖动速度图中的关键帧更精确地指定速度。在这种情况下,请在“关键帧速度”对话框中以数字方式指定速度。
对话框中的选项和单位根据您正在编辑的图层属性而有所不同,并且对于插件也可能有所不同。
- 显示要调整的关键帧的速度图。
- 选择要编辑的关键帧,然后选择“动画”>“关键帧速度”。
- 输入“传入和传出速度的速度”值。
- 输入影响值,以指定对前一个关键帧(对于输入插值)或对下一个关键帧(对于输出插值)的影响量。
- 要通过保持相等的传入和传出速度来创建平滑过渡,请选择“连续”。
注意:
默认情况下,在编辑值时会保留当前“缩放”或“蒙版羽化”值的比例。如果不想保留比例,请在“时间轴”面板中单击属性值旁边的链接图标以删除该图标。
自动降低速度
尽管您可以通过拖动方向手柄来手动调整关键帧的速度,但是使用“轻松易用”可自动完成工作。
应用Easy Ease之后,每个关键帧的速度为0,而在任一侧的影响为33.33%。例如,当您放宽对象的速度时,对象在接近关键帧时会减速,而在离开关键点时会逐渐加速。进入关键帧或从关键帧移出或同时移出关键帧时,可以降低速度。
- 在“图形编辑器”中或在层栏模式下,选择一系列关键帧。
- 请执行以下任一操作:
- 选择“ Animation”>“ Keyframe Assistant”>“ Easy Ease”(以缓和进入和离开选定关键帧的速度),“ Ease Ease In”(以缓和进入选定关键帧的速度)或“ Ease Ease Out”(以缓和选定关键帧的速度)。
- 点击轻松简便,易渐快,否则易缓出位于图形编辑器的底部按钮。
使用粗调关键帧创建平滑运动
使用粗调关键帧,您可以轻松地一次在多个关键帧之间创建平滑的移动。漫游关键帧是未链接到特定时间的关键帧。它们的速度和时间由相邻关键帧确定。在运动路径中更改与粗纱关键帧相邻的关键帧的位置时,粗纱关键帧的时间可能会更改。
漫游关键帧仅适用于空间图层属性,例如位置,锚点和效果控制点。此外,关键帧只有不是图层中的第一个或最后一个关键帧时才可以移动,因为漫游关键帧必须从上一个关键帧和下一个关键帧插入其速度。

原始运动路径(顶部)显示关键帧之间的不同速度。将关键帧设置为滚动(底部)后,运动路径在关键帧范围内显示一致的速度。
- 在图层栏模式或“图形编辑器”中,为要平滑的运动设置关键帧。
- 确定要平滑范围的开始和结束关键帧。
- 请执行以下任一操作:
- 对于范围内的每个关键帧(开始和结束关键帧除外),在关键帧菜单中选择“穿越时间” 。
- 选择要移动的关键帧,然后选择“动画”>“关键帧插值”。然后从“漫游”菜单中选择“跨越时间漫游”。
中间关键帧调整它们在时间轴上的位置,以平滑开始关键帧和结束关键帧之间的速度曲线。
恢复为非批准的关键帧
- 从关键帧菜单中选择粗调关键帧选项,或向左或向右拖动粗调关键帧。
- 选择要更改的关键帧,然后选择“动画”>“关键帧插值”。然后从漫游菜单中选择锁定时间。
使用指数标度更改标度速度
当使用2D图层时,您可以使用指数缩放来模拟变焦镜头的逼真的加速度,该指数缩放将图层的线性缩放转换为指数缩放。例如,指数比例可用于创建宇宙缩放。用镜头进行光学缩放不是线性的-缩放比例的变化率随放大而增加。
- 在图层栏模式或“图形编辑器”中,按住Shift键并为scale属性选择开始和结束关键帧。
- 选择“动画”>“关键帧助手”>“指数比例”。
本站仅供资源信息交流学习,不保证资源的可用及完整性,有任何问题请联系站长
加入终身VIP:全站资源免费+售后答疑服务 了解一下,网站的发展方向以终身VIP为主
你可以填一下网站发展的问卷调查:https://www.wenjuan.com/s/auY7vaL/ 以便我更好帮助你
转载文章请注明出处
果味酱CG小屋 » 控制关键帧之间的速度