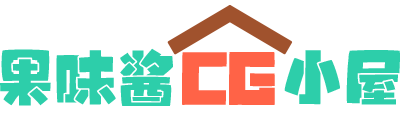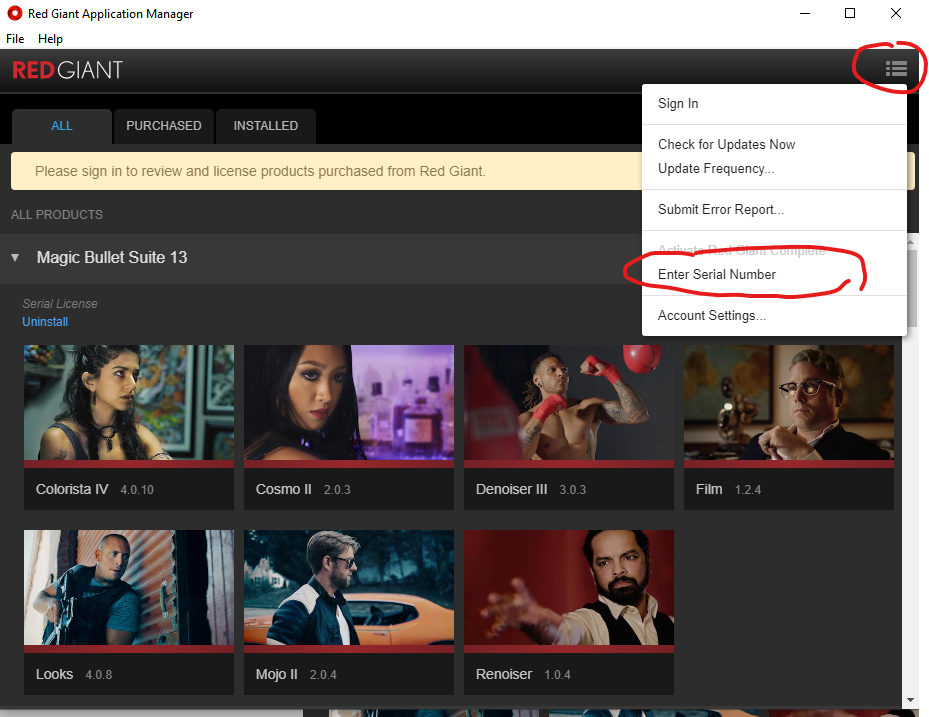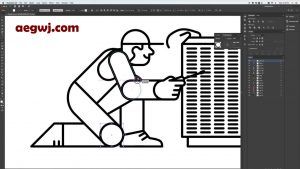ae形状图层教程
您可以使用After Effects中的绘制工具绘制不同的形状。每当您使用绘图工具创建形状时,都会创建一个新图层。该层称为形状层。创建形状图层后,可以指定填充和描边颜色,透明度和渐变。您还可以为形状设置动画。
在本节中,我们将讨论如何:
- 绘制基本形状
- 绘制自定义形状
- 使用Pucker&Bloat扭曲形状
- 复制形状
- 旋转形状
- 应用卡通效果
- 创建摆动形状以创建诸如波形之类的东西
绘制基本形状
After Effects中提供了五种形状工具。这些工具是“矩形”,“圆角矩形”,“星形”,“椭圆”和“多边形”。绘制形状后,可以通过添加笔触和填充颜色以及线性和径向渐变来设置形状的格式。此外,您还可以像上一节中对文本进行的操作一样,将动画预设应用于形状。
要绘制矩形,请单击“工具”面板中的“矩形”工具。在下面圈出。

接下来,在“合成”面板中单击您的合成。
拖动以绘制矩形。
我们的矩形是红色的,如下图所示。
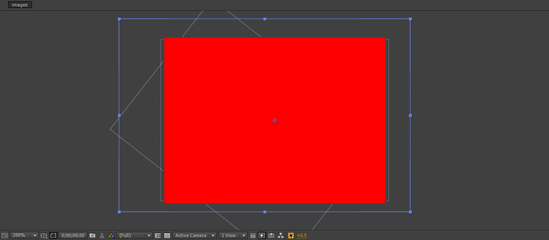
如果查看“时间轴”面板,将看到已添加一个形状图层。
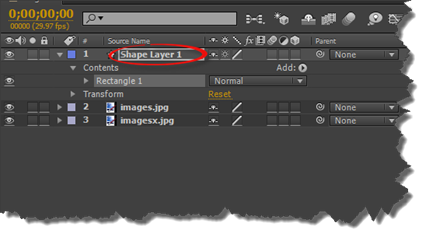
注意: 在使用“矩形”工具之前,请确保取消选择所有层。否则,After Effects将为所选图层绘制遮罩,而不是在新形状图层中绘制形状。
要将渐变填充应用于矩形,请再次转到“工具”面板。单击填充。
然后,您将看到“填充选项”对话框。
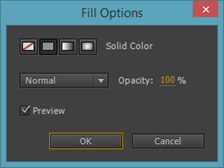
选择一个渐变选项,然后单击“确定”。您也可以根据需要选择纯色。
我们选择了一个径向渐变。
接下来,在“工具”面板中单击“填充”一词旁边的彩色框。
如果选择了径向渐变,则将看到“渐变编辑器”。
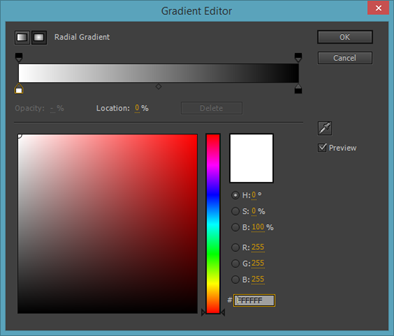
根据您选择的渐变,您可能还会看到“形状填充颜色”对话框。

由于“形状填充颜色”对话框是不言自明的,就像其他Adobe程序中的“拾色器”一样,让我们谈谈“渐变编辑器”对话框。
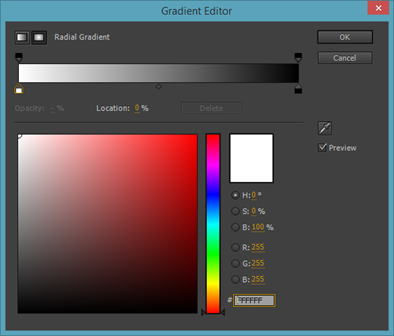
首先,设置色标。
从左侧的白色停止点开始。您可以在其上拖动以移动它。
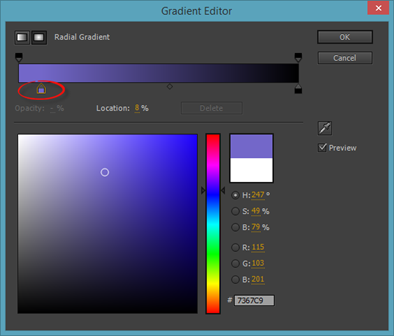
然后,在“颜色选择器”框中选择一种颜色。
现在,对右侧的黑色停止点执行相同的操作。
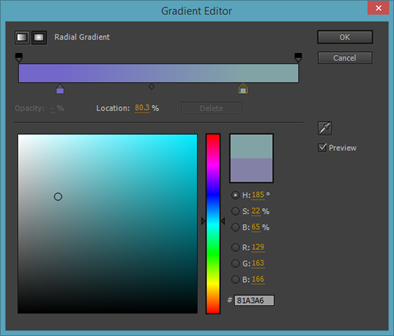
完成后,单击“确定”。
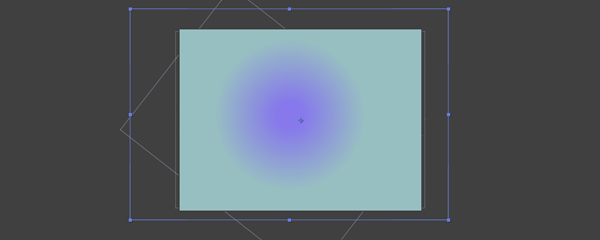
现在,您可以设置新形状图层的不透明度,并调整其其他属性。
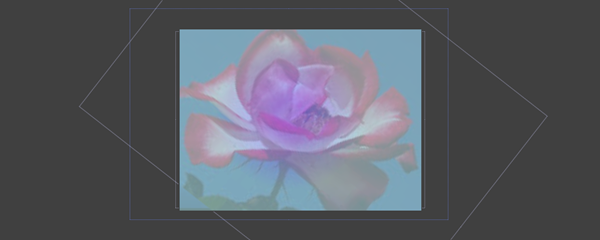
绘制自定义形状
您可以修改任何形状的路径以更改形状。例如,让我们使用多边形工具。它位于矩形工具中。只需在“矩形”工具底角的三角形上单击并按住鼠标按钮即可。

接下来,将多边形形状拖到合成中。

请注意,多边形工具使用上次绘制的形状中的设置。
接下来,转到“时间轴”面板。单击“形状层1”旁边的三角形,然后对“形状层1”下的“内容”,“内容”下的“ Polystar 1”和“ Polystar路径1”执行相同操作,如下所示。
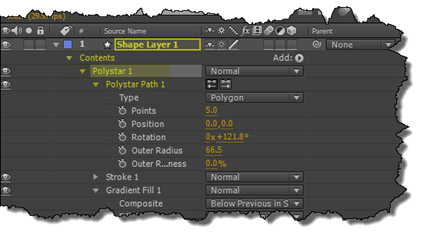
更改点,旋转和半径的值。
然后更改“外部圆度”的值。
在“合成”面板中观察形状的变化。
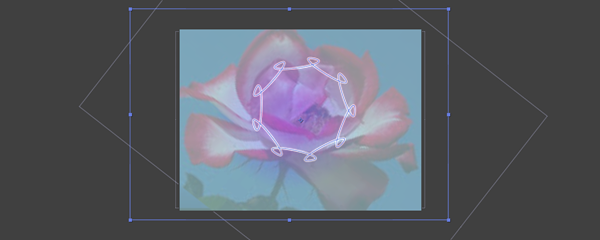
现在,您可以添加填充颜色以及笔触颜色。
若要添加笔触颜色,请在“工具”面板中单击单词STROKE。
在“笔触选项”对话框中,选择是否要使笔触为纯色或渐变。
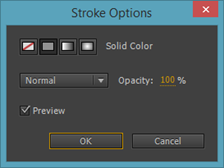
单击确定。
返回到“工具”面板。指定笔划的宽度(以像素为单位)。

我们将设置为5px。
接下来,在“工具”面板中单击“笔画”旁边的框以选择笔划颜色。
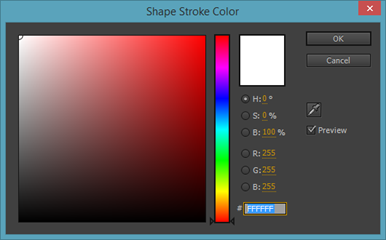
完成后,单击“确定”。
与其他图层一样,您现在可以通过更改形状的属性来对其进行变换。
褶皱和膨胀形状
您可以使用After Effects的褶皱和膨胀来使形状起皱和膨胀,以改变形状的外观。
在下面的快照中,我们在构图上绘制了星形。
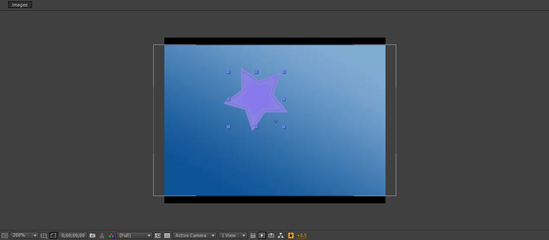
形状层是“形状层1”,如时间线所示。
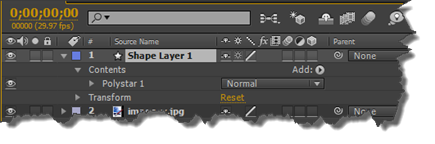
在“形状图层1”下,我们将单击“添加”旁边的按钮。我们在下面圈了圈。
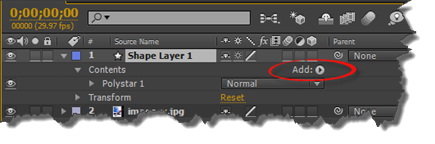
从菜单中选择“起皱和膨胀”。
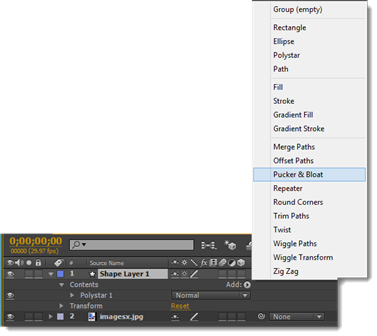
单击Pucker&Bloat旁边的三角形以将其展开。
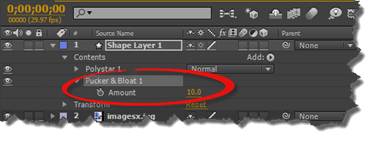
若要起皱,请减小该值。要使形状膨胀,请增加值。
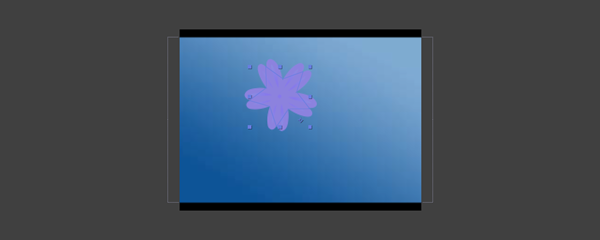
形状重复
若要复制形状,请在时间轴中选择“形状图层1”。
单击添加以查看菜单,然后选择中继器。
通过单击下一步旁边的三角形,在时间轴中展开“ Repeater 1”。
输入要添加的份数(或重复形状的数目)。我们在下面的图片中为您突出显示了它。
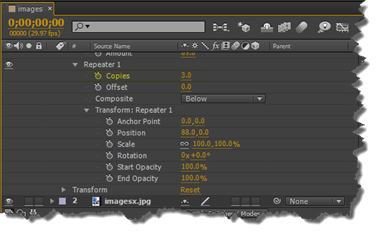
要分离这些形状以便可以看到所有形状,请在时间轴中的“ Repeater 1”下面展开“ Transform”,如下所示。
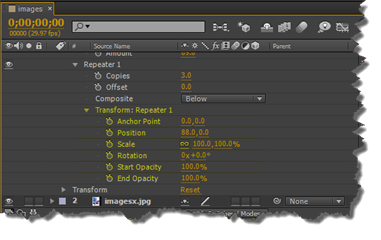
转到位置。要将形状移到更靠近的位置,请为出现的第一个值使用较小的数字。这是X轴。若要将它们进一步分开,请使用更大的数字。
接下来,您可以单击“形状图层1”下“变换”旁边的三角形,以移动图层的位置以显示所有形状。
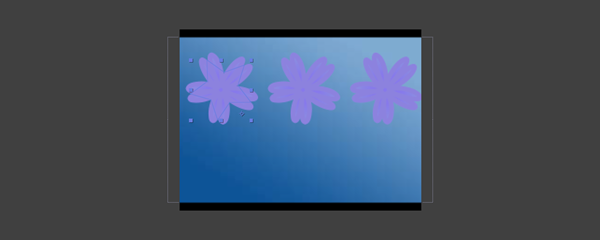
再次单击添加,然后单击中继器,我们添加了另一行形状以创建背景。

旋转形状
现在,让我们学习为这些形状设置动画,以便它们在背景中旋转。当您将旋转应用于原始形状时,该旋转也将应用于重复项。
转到“时间轴”面板。
转到“形状图层1”>“内容”>“ Polystar 1”>“变换:Polystar 1”。我们在下面突出显示了它。
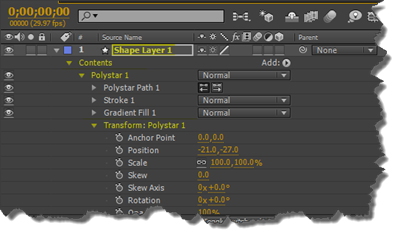
按Home键,将播放头移至0:00。
接下来,单击“旋转”左侧的秒表。
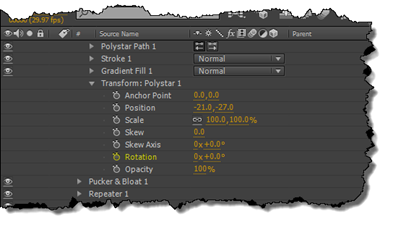
这将添加一个关键帧。
现在按键盘上的End键。这会将播放头移到时间轴的末尾。
更改旋转值。我们将更改为5倍,这意味着形状将在10秒内旋转五次。
单击P隐藏层的属性。
现在,您可以在时间轴上拖动播放头以查看旋转。
如果您希望形状与背景更多地融合在一起,则可以更改形状图层1的不透明度。

形状仍会旋转,但会逐渐淡入背景。