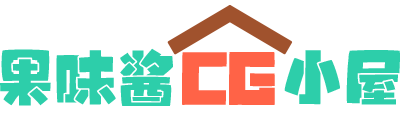如何提高After Effects的性能
在启动After Effects之前提高性能
- 确保已安装After Effects的当前版本,包括所有可用的更新。要检查并安装更新,请选择“帮助”>“更新”。
- 确保已安装最新版本的驱动程序和插件,尤其是视频卡驱动程序。要下载驱动程序和插件的更新,请访问提供商的网站。
- 确保系统具有足够的RAM。使用每个处理器核心至少2 GB已安装RAM的计算机系统可实现最佳性能。有关如何检查已安装的RAM的数量以及如何安装RAM的详细信息,请参见操作系统和计算机的文档。
- 退出不需要您的工作的应用程序。如果运行的应用程序不同于After Effects共享内存池的应用程序,并且没有为其他应用程序分配足够的内存,则当操作系统将RAM交换到硬盘时,性能可能会大大降低。
- 停止或暂停其他应用程序中的资源密集型操作,例如Adobe Bridge中的视频预览。
- 确保您的系统包括支持OpenGL 2.0或更高版本的显示卡。尽管After Effects可以在没有它的情况下运行,但是OpenGL可以加速各种类型的渲染,包括渲染到屏幕上进行预览。请参见使用OpenGL渲染。
- 尽可能将项目的源素材文件保存在快速的本地磁盘驱动器上。如果源素材文件位于慢速磁盘驱动器上(或通过慢速网络连接),则性能将很差。理想情况下,对源素材文件和渲染的输出使用单独的快速本地磁盘驱动器。
- 理想的是使用单独的快速磁盘(或磁盘阵列)将磁盘缓存文件夹分配到该磁盘。由于它们的速度,SSD可以很好地实现此功能。
通过优化内存缓存设置提高性能
- 为其他应用程序分配足够的内存。
- 通过选择“启用磁盘缓存”首选项,启用将帧缓存到磁盘以进行预览。在After Effects中,为磁盘缓存文件夹(在单独的快速驱动器上)分配尽可能多的空间以获得最佳性能。
有关其他信息,请参见内存首选项。
使用全局性能缓存提高性能 CC,CS6
从After Effects CS5.5和更早版本将项目导入After Effects,以利用全局性能缓存。
持久磁盘缓存通过在会话之间保留存储在磁盘缓存中的帧来提高性能,从而节省了您在项目或其他可能使用相同缓存帧的项目中工作的渲染时间。
通过简化项目来提高性能
通过简化和划分项目,可以防止After Effects使用内存和其他资源来处理当前不使用的元素。此外,通过控制After Effects执行某些处理的时间,可以大大提高整体性能。例如,您可以避免重复只需要执行一次的操作,也可以将操作推迟到更方便为止。
- 从项目中删除未使用的元素。请参阅从项目中删除项目。
- 将复杂的项目分成更简单的项目,然后在渲染完成的电影之前重新组合它们。要重组项目,请将所有项目导入到一个项目中。请参阅导入After Effects项目。
- 渲染之前,将所有源素材文件放在快速的本地磁盘上,而不是要渲染并导出到的文件。一个好的方法是使用“收集文件”命令。请参阅在一个位置收集文件。
- 预渲染嵌套合成。将完成的合成渲染为电影,以使After Effects不会在每次显示时重新渲染合成。请参见预渲染嵌套合成。
- 当不直接与源项目一起使用时,将其替换为低分辨率或静止图像代理。请参阅占位符和代理。
- 降低构图的分辨率。请参阅解析。
- 使用Solo开关隔离正在处理的图层。见独奏层。
通过修改屏幕输出来提高性能
您可以通过多种方式提高性能,这些方式不影响After Effects处理项目数据的方式,而只影响工作时如何将输出绘制到屏幕上。尽管在工作时查看某些项目和信息通常很有用,但是After Effects使用内存和处理器资源来更新此信息,因此在选择工作时选择显示的内容是有选择性的。您可能需要在工作流的不同位置查看项目的不同方面,因此您可以在不同阶段以各种组合应用以下建议。
- 不需要时关闭显示颜色管理和输出模拟。请参阅模拟颜色如何在其他输出设备上显示。预览颜色管理的速度和质量由“查看器质量”首选项控制。请参阅查看器质量首选项。
- 启用预览的硬件加速,该加速使用GPU协助将预览图绘制到屏幕上。选择“编辑”>“首选项”>“显示”(Windows)或“ After Effects”>“首选项”>“显示”(Mac OS),然后选择“硬件加速合成,图层和素材面板”。
- 关闭不需要的面板。After Effects必须使用内存和处理器资源来更新打开的面板,这可能会减慢您在另一个面板中所做的工作。
- 创建一个感兴趣的区域。如果您只处理合成的一小部分,请限制在预览期间将合成的哪一部分渲染到屏幕上。请参阅兴趣区域(ROI)。
- 在“时间轴”面板菜单中取消选择“显示缓存指示器”,以防止After Effects在时间标尺中显示绿色和蓝色条以指示缓存的帧。
- 取消选择“在信息面板和流程图中显示渲染进度”首选项,以防止将每个帧的每个渲染操作的详细信息写入屏幕。请参阅显示首选项。
- 通过单击“渲染队列”面板中“当前渲染详细信息”旁边的三角形,可以在“渲染队列”面板中隐藏“当前渲染详细信息”。有关当前渲染操作,请参见所示信息。
- 按Caps Lock键以防止After Effects更新“素材”,“层”或“合成”面板。进行本来会在面板中进行的更改时,After Effects会在面板底部添加一个带有文本提示的红色栏。After Effects在移动它们时继续更新面板控件,例如运动路径,锚点和蒙版轮廓。要恢复面板更新并显示所有更改,请再次按Caps Lock。
注意:
尽管没有出现红色提醒栏,但在渲染过程中按Caps Lock也会暂停查看器中预览的更新(禁用刷新)以进行最终输出。
- 将图层的显示质量降低到“草稿”。请参阅图层图像质量和亚像素定位。
- 在“时间轴”面板菜单中选择“草稿3D”,它将禁用所有落在3D图层上的光和阴影。它还会禁用相机的景深模糊。
- 通过在“快速预览”按钮中选择“关”以外的选项来布局和预览光线跟踪的3D合成时,请使用快速草稿模式。
- 在“时间轴”面板菜单中取消选择“实时更新”,以防止After Effects动态更新合成。请参阅预览模式和快速预览首选项。
- 仅在必要时在“时间轴”面板中显示音频波形。请参阅在“时间轴”面板中显示属性和组(键盘快捷键)。
- 通过单击“ 合成”,“图层”或“素材”面板底部的“切换像素长宽比校正” 按钮来禁用像素长宽比校正。像素长宽比校正的速度和质量其他缩放预览由“查看器质量”首选项控制。请参阅查看器质量首选项。
- 在外部视频监视器上预览视频时,取消选择“计算机监视器上的镜像”。请参阅在外部视频监视器上预览。
- 隐藏图层控件,例如遮罩,3D参考轴和图层手柄。请参见“合成”面板中的“显示或隐藏图层控件”。
- 降低组成的放大倍率。当After Effects以大于100%的放大倍数显示“合成”,“层”和“素材”面板时,屏幕重绘速度降低。(请参阅缩放图像以进行预览。)
- 在“合成”面板中将合成的“分辨率/向下采样因子”值设置为“自动”,以防止在低缩放级别下不必要绘制到屏幕上的像素行或像素列的不必要渲染。请参阅解析。
使用效果时提高性能
某些效果(例如模糊和失真)需要大量的内存和处理器资源。通过选择何时以及如何应用这些效果,可以大大提高整体性能。
- 稍后应用内存密集型和处理器密集型效果。在应用内存密集型或处理器密集型效果(例如发光和模糊)之前,请对图层进行动画处理并执行其他需要实时预览的工作,这可能会使预览速度比实时效果慢。
- 暂时关闭效果以提高预览速度。请参阅删除或禁用效果和动画预设。
- 限制通过粒子效果生成的粒子数量。请参见模拟效果。
- 与其将具有相同设置的相同效果应用于多个图层,不如将其应用于调整图层。将效果应用于调整层时,会对它下面的所有层的合成进行一次处理。请参阅创建调整层。
积分获取方式:发文赚钱+签到积分+推广返利+充值
本站仅供资源信息交流学习,不保证资源的可用及完整性,有任何问题请联系站长
加入终身VIP:全站资源免费+售后答疑服务 了解一下,网站的发展方向以终身VIP为主
你可以填一下网站发展的问卷调查:https://www.wenjuan.com/s/auY7vaL/ 以便我更好帮助你
转载文章请注明出处
果味酱CG小屋 » 如何提高After Effects的性能
本站仅供资源信息交流学习,不保证资源的可用及完整性,有任何问题请联系站长
加入终身VIP:全站资源免费+售后答疑服务 了解一下,网站的发展方向以终身VIP为主
你可以填一下网站发展的问卷调查:https://www.wenjuan.com/s/auY7vaL/ 以便我更好帮助你
转载文章请注明出处
果味酱CG小屋 » 如何提高After Effects的性能