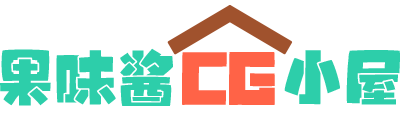如何在After Effects中创建5个很棒的文本动画
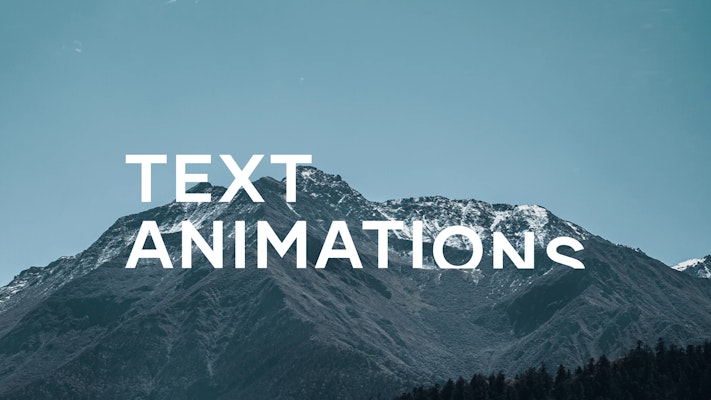
大家好,我是Owen与Motion Array,在本教程中,我将向您展示如何在After Effects中使用文本动画制作器。我将介绍五个不同的动画,您现在可以在我的comp窗口中看到它们的播放。这五个将涵盖文本动画制作人的许多不同方面,因此到最后,您应该对文本动画制作人可以做什么有一个扎实的了解,并希望在那里做一些自己的非常酷的动画。好吧,让我们开始吧。
这段文字已从视频中转录出来,以实现最佳阅读效果
我们要做的第一个是模糊淡入淡出。因此,创建一个名为Text Animation 1的新合成,请确保其为1920 x 1080,然后单击确定。在项目面板中,继续复制此合成,直到您有五个合成,以便稍后再使用。打开“文本动画1”组件,并使用文本工具,在组成中单击以创建新的文本层。键入“淡入”(或任何您想要的)。向下旋转图层,然后使用动画菜单选择不透明度。这将创建一个新的动画器。在动画器下,将不透明度更改为0%。然后旋转范围选择器,然后旋转高级菜单。更改形状以增强,缓和高和缓和低至50%,然后随机打开。在第0帧处,将Offset的关键帧设置为-100。将播放头移至第45帧,并将“偏移”更改为100%。在“动画师”右侧,使用“添加”菜单添加“模糊”。将模糊值更改为10。就是这样,向下一个!
第二个动画是从下面开始的动画。打开文本动画2,创建一个新的文本层,然后键入“ Masked”。向下旋转文本层,然后在“动画”菜单中选择“位置”。在新的动画制作器中,更改Y位置值,以使文本完全位于其开始位置下方(为安全起见,还需多一些)。向下旋转范围选择器和高级菜单。将“形状”更改为“斜升”,将“缓和”降低为100%。在第0帧处,将“偏移”的关键帧设置为-100%的值。然后在第30帧将“偏移”值更改为100%。在播放头保持在第30帧的情况下,在文本周围绘制一个矩形蒙版,以确保您在底部不会留过多的空间。使用文本动画器的最大好处是它将移动文本,但不会移动蒙版!看一下动画,并根据需要调整蒙版。动画二,检查!
对于第三个文本动画,我们将对跟踪和不透明度进行动画处理。打开Text Animation 3并创建一个新的文本层,显示“ Tracking”。向下旋转文本层,然后在“动画”菜单中选择“不透明度”。在新的动画师中,使用添加按钮,然后选择属性>跟踪。将“跟踪量”更改为100,将“不透明度”更改为0%(确保它是动画师而不是图层的不透明度)。向下旋转范围选择器和高级菜单。在高级下将基于更改为单词。在第0帧的“范围选择器”下,将“开始”的关键帧设置为0%。然后在第60帧将“开始”值更改为100%。右键单击第二个关键帧,然后转到“关键帧助手”>“轻松”。再次右键单击它,然后选择“关键帧速度”。在弹出窗口中,将传入影响更改为80%,然后单击确定。全部完成,三本书!
键入第四个动画。打开文本动画4,创建一个新的文本层并键入“ Type On”。向下旋转文本层,然后在“动画”菜单中选择“不透明度”。在新的动画师中,将“不透明度”值更改为0%。向下旋转范围选择器和高级菜单。在“高级”下,将“平滑度”更改为0%。在第0帧的“范围选择器”下,将“开始”的关键帧设置为0%。然后在第40帧处,将“开始”值更改为100%。第四位出门了!
最后一个是沿路径动画的文本。打开文本动画5,创建一个新的文本层,然后键入“路径上的文本”。在仍选中图层的情况下,使用钢笔工具绘制一条文本移动的路径。如果创建闭合路径,请确保将遮罩的模式更改为“无”(而不是“添加”)。这不是开放路径的选项。旋转图层,然后依次单击“文本”菜单和“路径选项”。将“路径”更改为刚用钢笔工具绘制的蒙版。在第0帧处,为“第一边距”设置关键帧。将此处的值降低为适合您的路径的值。然后在第30帧处,将“第一边距”值更改为0(这会将文本带到路径长度的中间)。轻松使用此关键帧。将播放头移至第45帧,然后放置另一个具有相同值的关键帧,并确保将其放宽。移至第75帧并将“第一边距”值更改为较高的数字,以使其动画到位。总结第五!
好了,本教程到此结束。希望对您有所帮助,如果您愿意的话,请给我们竖起大拇指,如果您想查看更多教程,请继续订阅,因为我们一直在制作新教程。
本站仅供资源信息交流学习,不保证资源的可用及完整性,有任何问题请联系站长
加入终身VIP:全站资源免费+售后答疑服务 了解一下,网站的发展方向以终身VIP为主
你可以填一下网站发展的问卷调查:https://www.wenjuan.com/s/auY7vaL/ 以便我更好帮助你
转载文章请注明出处
果味酱CG小屋 » 如何在After Effects中创建5个很棒的文本动画