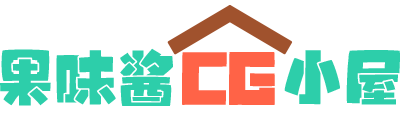After Effects官方教程-几种AE流行视觉效果的技巧
学习创建几种流行视觉效果的技巧。
将元素放入视频素材中
使用3D Camera Tracker效果将类型放入场景中。
您学到了什么:将文本放入场景中
3D Camera Tracker效果分析视频素材以重新创建最初用于创建镜头的相机移动。分析后,您可以放置看起来像是原始场景一部分的文本。
- 在时间轴中选择视频图层。
- 选择动画>跟踪相机。
在后台分析素材时,您可以在“效果控件”面板中看到进度的状态更新。 - 分析完成后,确保在时间轴或“效果控制”面板中选择了效果,以便您可以看到彩虹色跟踪标记。
- 选择轨迹点以指定文本的位置,并沿地平面将目标对齐。
- 如果需要,将鼠标悬停在目标中间以重新定位它,然后右键单击目标并选择“ 设置地平面和原点”。
- 再次右键单击目标,然后选择“ 创建文本和相机”。
- 调整方向参数以微调文本位置。
模糊不需要的元素
在视频素材中的特定区域添加模糊。
您学到了什么:在视频片段的移动部分添加模糊效果
任何遮罩都可以通过“跟踪遮罩”功能跟随移动。您可以将效果应用于蒙版以模糊部分:
- 在时间轴中选择视频图层。
- 选择“钢笔”工具,在“合成”面板中围绕该区域绘制一个模糊的模糊。完成关闭蒙版后,单击第一个蒙版点。
- 右键单击时间轴中的Mask 1,然后选择Track Mask。请注意,跟踪器面板将在界面的右下角打开。
- 在“跟踪器”面板中,单击“ 方法”下拉菜单,然后选择“ 位置”,“缩放和旋转”。
- 单击内部右向箭头以跟踪时间轴中CTI右侧的所有帧。
- 在主菜单中,选择“ 效果”>“模糊”>“快速框模糊”并设置模糊值。
- 在时间轴上打开快速模糊效果的选项,滚动到底部并单击合成选项右侧的加号(+)按钮,将蒙版应用于快速框模糊而不是整个图像。
- 按键盘上的空格键查看结果。
用greenscreen隔离元素
通过拉绿屏键隔离元素。
您学到了什么:使用Keylight效果在绿屏视频中创建透明度
键控使用特定颜色或亮度值来确定透明度。从图像中去除该特定颜色或亮度值的过程称为键控或“拉动键”。
- 要使用Keylight效果拉出初始绿屏键:
- 选择合成中的视频图层,然后从主菜单中选择效果>键控>键区(1.2)。
- 请注意,效果将显示在“效果控件”面板中。将“视图”下拉菜单设置为“ 最终结果”。
- 在“ 屏幕颜色”部分中选择吸管,然后单击“合成”面板中的绿屏背景以选择要删除的颜色。选择一个绿色光线充足且饱和度很高的区域。
- 要查看密钥的质量,请将“ 查看”下拉菜单从“ 最终结果”更改为“ 屏幕遮罩”。白色像素是不透明的,黑色像素是透明的,任何灰色都是半透明的。
- 调整屏幕平衡设置以提高键的效果(这些更改很微妙)。
- 如果背景有太多灰色像素,请增加屏幕增益值。(通常,将此值保持在110或更低是个好主意。)此设置会增加或减少用于拉动键的绿色的变化量。
- 要使用Screen Matte优化键:
- 打开Screen Matte的选项。
- 调整屏幕遮罩参数,例如剪辑黑色,剪辑白色,剪辑回滚,屏幕缩小/增长,屏幕遮挡黑色。
- 将“视图”菜单设置回“ 最终结果”。
- 将“ 替换方法”菜单设置为“ 源”,将原始素材像素混合回键控素材并消除噪点。
使用垃圾遮罩清理键控镜头
使用垃圾遮罩清理键控镜头。
你学到了什么:清理关键镜头
绿屏画面有时会在图像边缘周围显示额外的噪点,仅使用Keylight效果难以消除。
- 要快速消除键控素材边缘的噪点,请将蒙版应用于视频图层。这种面具称为垃圾遮罩:
- 选择视频图层并使用“ 矩形”工具在键的主题周围绘制一个矩形。
- 按MM显示蒙版羽毛设置并设置羽化值。
- 按空格键可预览场景,并确保主体保留在蒙版内。
- 使用一个Keylight设置很难修复某些区域。您可以创建一个复制图层来解决问题:
- 从原始键控素材中屏蔽出相关区域,然后复制图层。
- 更改复制图层的蒙版设置,以仅显示键的有问题部分。
- 调整复制图层的Keylight设置以修复有问题的区域。
重新定位视频以增加影响力
重新定时视频以产生视觉冲击力。
您学到了什么:重新定时视频以创造视觉冲击力
当您减慢视频速度时,帧速率越高,您可以越慢地减慢操作速度并保持动作平稳。
- 要更改After Effects如何解释素材的帧速率:
- 在“项目”面板中右键单击视频,然后选择“ 解释素材”>“主要”。
- 启用符合新帧速率 并输入新的帧速率。
- 要将视频图层重新定时到特定的持续时间:
- 右键单击视频图层,然后转到时间>时间拉伸。
- 在New Duration设置中键入新的所需持续时间,然后单击OK。
- 要使用时间重映射重新定时任何视频图层:
- 右键单击图层,然后选择“ 时间”>“启用时间重新映射”。
- 通过单击两个箭头之间的菱形按钮并在时间轴中单词Time Remap的左侧单击一次,添加要进行重定时的关键帧。
时间重映射关键字记录特定时间点。 - 幻灯片添加时间在时间线中向左或向右重新映射关键帧以增加或减少素材的播放速度。
- 要使用“曲线图编辑器”重新定时关键帧,请调整随时间的速度变化:
- 确保在时间轴中选择了“ 时间重映射 ”字样,并在“ 曲线图编辑器”左下角的“ 图形类型和选项”按钮下启用“ 编辑值图形 ” 选项。
- 垂直向上或向下拖动关键帧以更改播放速度
关键帧之间的角度决定播放速度:- 更陡峭=更快
- 平=静帧
- 向下=反向播放
上一节: 三种实用ae转场动画教程 下一节: 使用 Generate(生成)效果创建动画背景
After Effects官方教程目录导航
更多AE教程 点这里
AE软件下载地址
积分获取方式:发文赚钱+签到积分+推广返利+充值
本站仅供资源信息交流学习,不保证资源的可用及完整性,有任何问题请联系站长
加入终身VIP:全站资源免费+售后答疑服务 了解一下,网站的发展方向以终身VIP为主
你可以填一下网站发展的问卷调查:https://www.wenjuan.com/s/auY7vaL/ 以便我更好帮助你
转载文章请注明出处
果味酱CG小屋 » After Effects官方教程-几种AE流行视觉效果的技巧
本站仅供资源信息交流学习,不保证资源的可用及完整性,有任何问题请联系站长
加入终身VIP:全站资源免费+售后答疑服务 了解一下,网站的发展方向以终身VIP为主
你可以填一下网站发展的问卷调查:https://www.wenjuan.com/s/auY7vaL/ 以便我更好帮助你
转载文章请注明出处
果味酱CG小屋 » After Effects官方教程-几种AE流行视觉效果的技巧