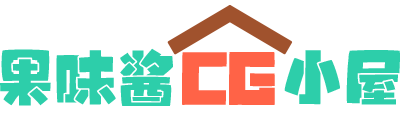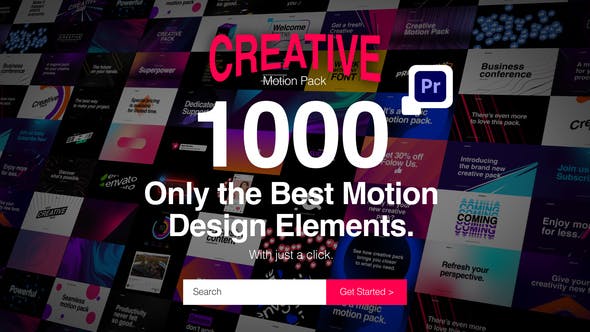After Effects官方教程-“ Roto笔刷”工具与背景隔离
使用Adobe After Effects中的“ Roto笔刷”工具,通过与背景隔离才能来创造分层的可能性。

你需要什么
从“标准”工作区开始,在“时间轴”面板中双击您的素材,以在其自己的面板中的“合成”面板旁边打开该图层。按Option / Alt + W选择工具栏中的“ Roto Brush”工具。向上/向下单击并拖动鼠标(或移动滚动轮)时,按住Command / Control可以增加/减小画笔大小(圆圈)。将“ Roto笔刷”拖到场景中要隔离的主要对象上。
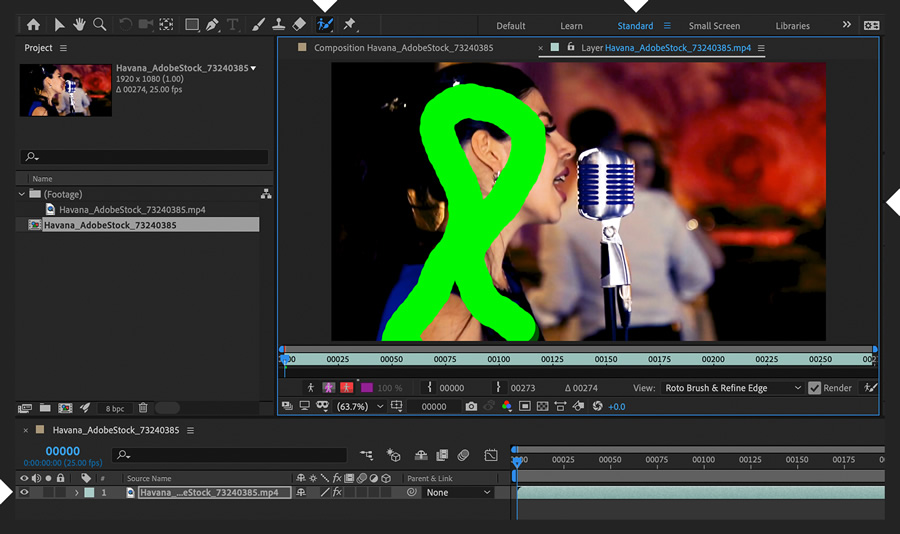
减小笔刷大小,然后单击并拖动以向选择区域添加更多(带有加号的绿色笔刷)-或按住Option / Alt并拖动以从选择中减去(带有减号的红色笔刷)。单击一个Alpha边界按钮之一,找到适合您的叠加样式。选择的准确性取决于您的项目。无需仔细隔离实际上不必在3D空间中与背景分离的主体部分。
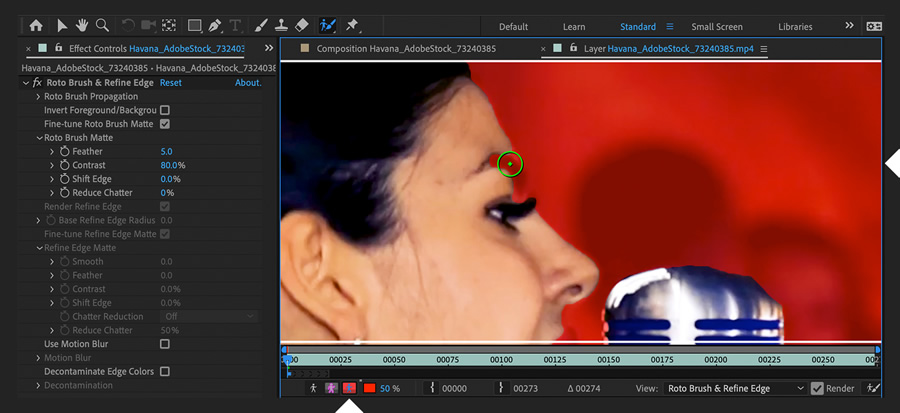
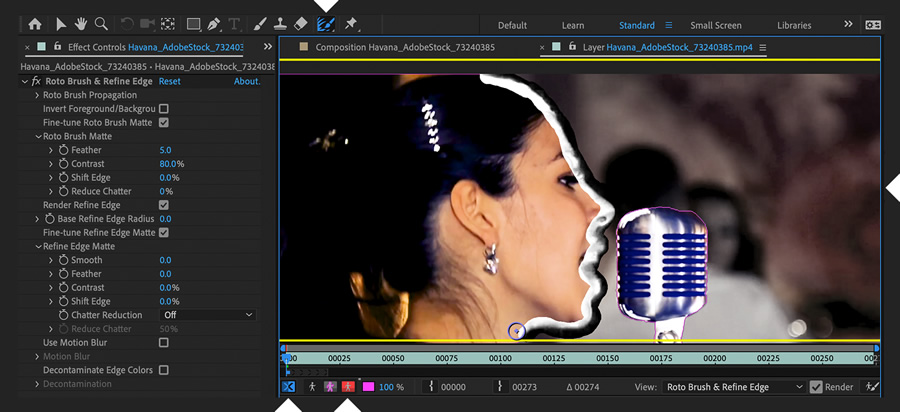
将小播放头在“图层”面板中稍微前进(以5–10帧为增量)以向前渲染。等待绿色渲染栏赶上播放头。切换“ Alpha边界”按钮,并确保选择停留在目标上。如果漂移,请重新激活“ Roto笔刷”工具(Option / Alt + W)并更正选择边界。逐渐在播放头之前扩展灰色修剪范围(传播方向),直到最终呈现整个工作区域。这是该过程中最耗时的部分。

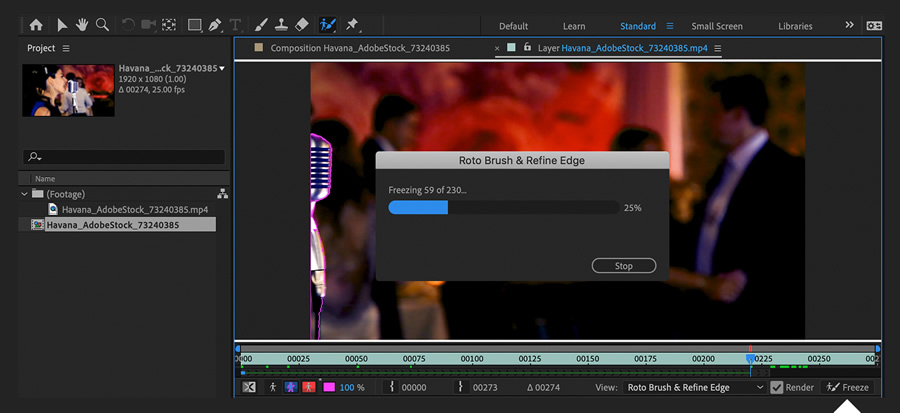
切换回“合成”面板,并在时间轴中折叠展开的视频层以减少混乱。要在现在隔离的前景主题后面添加一些文本,请复制视频层(Command / Control + D)并从底部版本中删除“ Roto Brush”效果。在中间添加一个新的文本层(“图层”>“新建”>“文本”),然后在顶层主题的后面为您的文本设置动画。
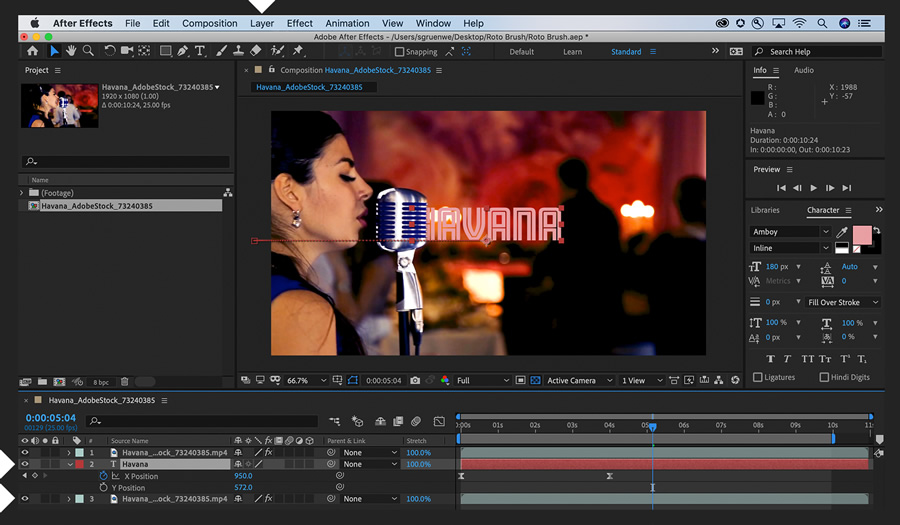
积分获取方式:发文赚钱+签到积分+推广返利+充值
本站仅供资源信息交流学习,不保证资源的可用及完整性,有任何问题请联系站长
加入终身VIP:全站资源免费+售后答疑服务 了解一下,网站的发展方向以终身VIP为主
你可以填一下网站发展的问卷调查:https://www.wenjuan.com/s/auY7vaL/ 以便我更好帮助你
转载文章请注明出处
果味酱CG小屋 » After Effects官方教程-“ Roto笔刷”工具与背景隔离
本站仅供资源信息交流学习,不保证资源的可用及完整性,有任何问题请联系站长
加入终身VIP:全站资源免费+售后答疑服务 了解一下,网站的发展方向以终身VIP为主
你可以填一下网站发展的问卷调查:https://www.wenjuan.com/s/auY7vaL/ 以便我更好帮助你
转载文章请注明出处
果味酱CG小屋 » After Effects官方教程-“ Roto笔刷”工具与背景隔离