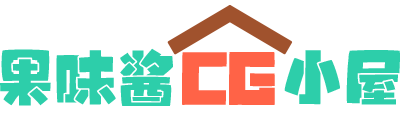视频编辑器工具包:220多种动画,预设,叠加等
获取数百个免费的动画图标,过渡,漏光和视频元素 – 以及超过50个LUT。立即下载并使用它们。
以下是您在此免费视频编辑器工具包中获得的内容:
- 动画和过渡
- 图标(46)
- 形状(34)
- 过渡期(9)
- 查找表
- .cube LUTs(52)
- 叠加和元素
- 漏光(21)
- 灰尘(2)
- 体积光(14)
- 火花(45)
那么你如何使用所有这些免费元素?本快速教程提供了一些可以将这些资产添加到项目中的方法的概述。
Adobe Premiere Pro CC
视频编辑器工具包与Adobe Premiere Pro CC兼容。请务必查看Premiere Pro的Shutterstock插件,以加快编辑工作流程。
动画
将动画拖放到时间轴中。而已!预先打包的动画已准备就绪。
转变
正如我们在上面的视频中看到的那样,将视频剪辑放在两个不同的层上(示例中为V1和V2)。然后将过渡添加到剪辑上方的图层(V3)。将过渡与第一个剪辑的结尾和第二个剪辑的开头对齐。
在V2上为剪辑添加轨道遮罩键。将遮罩指向视频3,并将复合调整为Luma Alpha。使用剃刀刀片在过渡结束时切割V2夹子。从过渡后继续播放的剪辑中删除轨道遮罩键。
叠加
将叠加层拖放到剪辑上方的图层上。在叠加层上打开效果控件,在“ 不透明度”下,将“ 混合模式”更改为“屏幕”。
的LUT
在Premiere Pro中打开“ 颜色”面板。在时间轴中选择剪辑。在“ 基本校正”下,导航到“ 输入LUT” 下拉菜单。点击浏览…并导航到Video Editor Toolkit LUTs文件夹。选择您选择的LUT。
Final Cut Pro X.
视频编辑器工具包与Final Cut Pro X兼容。虽然我们在视频中没有使用此NLE,但仍然适用相同的规则,但步骤略有不同。
动画
将动画拖放到时间轴中。而已!预先打包的动画已准备就绪。
转变
将两个剪辑放入时间轴。在第一个剪辑上方添加过渡,并与剪辑的末尾对齐。单击过渡并打开Inspector。导航到合成部分。将混合模式更改为轮廓Alpha。
现在,在时间轴中,选择第一个剪辑和过渡,右键单击,然后选择“ 新建复合剪辑”。单击确定。
将播放头移动到转换的开头。将第二个剪辑放在第一个剪辑下方。
叠加
将叠加层拖放到剪辑上方的图层上。 选中覆盖打开Inspector,在Compositing下,将Blend Mode更改为Screen。
的LUT
要在Final Cut Pro X中使用LUT,首先需要下载LUT插件。要获得一个很棒的免费 插件,请考虑Motion VFX中的mLUT。使用您选择的插件将LUT应用于您的素材。
本站仅供资源信息交流学习,不保证资源的可用及完整性,有任何问题请联系站长
加入终身VIP:全站资源免费+售后答疑服务 了解一下,网站的发展方向以终身VIP为主
你可以填一下网站发展的问卷调查:https://www.wenjuan.com/s/auY7vaL/ 以便我更好帮助你
转载文章请注明出处
果味酱CG小屋 » 视频编辑器工具包:220多种动画,预设,叠加等