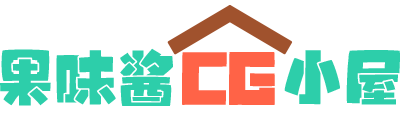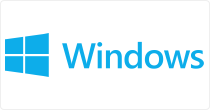导出合成时发生意外,AE渲染报错After Effects无法正确导出5种解决方案

如果您在完成合成后遇到After Effects无法渲染的麻烦,请不要失望,本教程将引导您完成五个简单的步骤,可以解决渲染问题。在下面,您将了解Rendering Queue,Media Encoder,使用CPU渲染,刷新缓存以及使用“秘密”首选项面板。
每当添加效果,图像或视频剪辑时,After Effects都必须渲染结果以供您预览或导出。该过程在很大程度上是在后台执行的,而您并不知道。但是有时在最终导出期间,渲染问题可能会意外弹出。
如果After Effects无法渲染怎么办
完成合成后遇到渲染错误可能会非常令人沮丧。最重要的是,诊断错误原因可能非常困难。因此,我们为您概述了解决问题的五个步骤。
1.使用“渲染队列”面板
这是渲染和导出After Effects项目的最常用方法。如果您是After Effects的新手,那么此过程可能对您来说是新手,因此值得进行检查以确保您正确执行此过程。如果您是AE资深人士,则可能要跳过。
- 当你完成你的成分在After Effects,将其添加到渲染队列通过选择组成>添加到渲染队列从顶部菜单栏(快捷键控制+命令+ M)。
- “ 渲染队列”面板应出现在After Effects窗口的底部。单击蓝色的“ 最佳设置”以打开“ 渲染设置”窗口,您可以在其中选择导出选项,例如“ 帧速率”和“ 运动模糊”。完成后关闭此窗口。
- 渲染设置下面是输出模块。无损是要在NLE(如Premiere Pro)中导入和编辑的简短作品的理想预设。但是,如果合成时间较长,则“ 无损”预设可能会产生巨大的文件,这些文件会很快填满硬盘。您可以使用Media Encoder制作较小的视频文件,这将在下一部分中介绍。
- 在右侧,您应该看到Output To。通过单击此处的蓝色文本,您应该打开一个弹出窗口,您可以在其中选择导出的视频文件的目标。
- 设置渲染目标后,应在“ 渲染队列”面板的右上角显示一个按钮Render。单击此处开始呈现文件。
- 当蓝色状态栏填充在“ 渲染队列”面板顶部时,您可以观看渲染进度。完成后,文件应显示在已设置的目标位置。
内置的“ 渲染队列”是After Effects项目中最常见的导出方法,如果按照上述步骤进行操作,则应该能够顺利输出视频作品。不幸的是,有时会发生错误。下面我们概述了一些其他方法,您可以使用这些方法来确保合成正确渲染。
2.使用媒体编码器渲染
Adobe Media Encoder是创意云套件的全部媒体导出程序,可以从After Effects,Premiere Pro,Photoshop等输出文件。它为YouTube和Vimeo等常见平台提供了一系列方便的有用预设。
如果您在使用After Effects的内置Render Queue渲染最终构图时遇到问题,那么Media Encoder可能会带来更多的运气。尽管它是一个单独的应用程序,但它与Adobe CC套件捆绑在一起。即使您以前从未打开过该程序,它也非常易于使用。
- 在计算机上打开After Effects和Media Encoder。
- 在After Effects中,一旦准备好导出项目,请选择“ 文件”>“导出”>“添加到Media Encoder Queue”。
- 切换到媒体编码器。您应该看到After Effects项目出现在屏幕右侧的“ 队列”面板中。
- 在“队列”面板中After Effects项目的左侧,您应该看到“ 格式 ”一词,其下方带有一个小符号。单击此箭头以下拉列表,列出可以输出到的所有格式。选择您的偏好。在此示例中,我们将选择H.264,因为这是用于在线视频共享的非常常见的格式。
- 在“ 格式”的右侧,您应该会看到“ 预设”的类似下拉选项。单击此处,然后为您的输出选择最佳预设。在本教程中,我们将选择Youtube 1080 Full HD。
- 在“ 预设”的右侧,有一个字段可以选择“ 输出文件”。单击此处并设置目标位置,以保存最终输出文件。
- 一切设置正确后,请按右上角的绿色箭头启动队列(键盘快捷键Return)。
- 您可以在屏幕底部的“ 编码”面板中查看导出进度。
在大多数情况下,您的After Effects项目应在Media Encoder中渲染而不会打ic。如果仍然遇到困难(例如错误消息),则可能需要继续以下故障排除步骤。
3.切换到CPU渲染,而不是GPU
After Effects可以利用多种GPU技术(例如OpenGL和Metal),这些使您可以使用高性能图形卡快速渲染合成。
虽然方便,但已知此功能有时会导致渲染问题。如果渲染持续失败,则可能需要暂时关闭此选项,并仅使用CPU进行渲染,这也称为Software Rendering。
- 导航到顶部菜单栏上的文件>项目设置。
- 在“ 视频渲染和效果”下,将下拉选项更改为“ 仅软件”。
- 如上所述,使用“ 渲染队列”或“ 媒体编码器 ” 渲染项目。
CPU渲染可能比GPU渲染慢得多,因此您可能需要等待一段时间才能看到结果。完成后,别忘了改回GPU渲染!
4.刷新缓存
在幕后,After Effects可以随时随地存储您的作品的渲染图。这使您可以快速预览合成,而不必在工作时等待渲染时间。通常,这是一项有用的功能,但有时缓存文件会变大或包含会破坏渲染性能的错误。发生这种情况时,清除缓存很有帮助。
- 导航对编辑>清除>所有内存和磁盘高速缓存。
- 将会出现一个弹出窗口,要求确认。单击确定。
- 将会出现一个蓝色的进度条。填满后,您的缓存已清除。
- 尝试使用“ 渲染队列”或“ 媒体编码器”再次渲染。
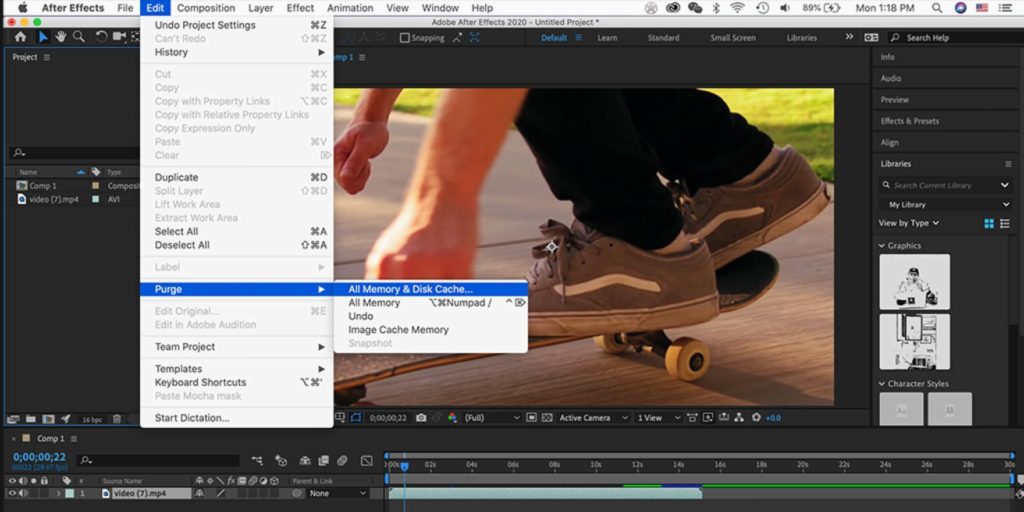
5.使用秘密首选项设置
如果您没有通过上述故障排除步骤,但最后一个窍门是尝试。Adobe隐藏了一个秘密设置菜单,以解决最后的错误。仅当您尝试了其他所有方法后,才应使用在此面板中调整首选项的时间:现在该进入秘密的“首选项”面板了。
- 如果您是Windows用户,请选择编辑。如果您是Mac用户,请选择After Effects。
- 按住Shift并选择首选项。
- 选择常规,不要放开Shift键!
- 当“ 首选项”窗口弹出时,您会在底部看到一个“ 秘密”类别。打开它。
- 尝试调整这些选项。您可以禁用层缓存并忽略序列渲染错误。
- 选择“ 确定”,然后尝试使用“ 渲染队列”或“ 媒体编码器”再次进行渲染。
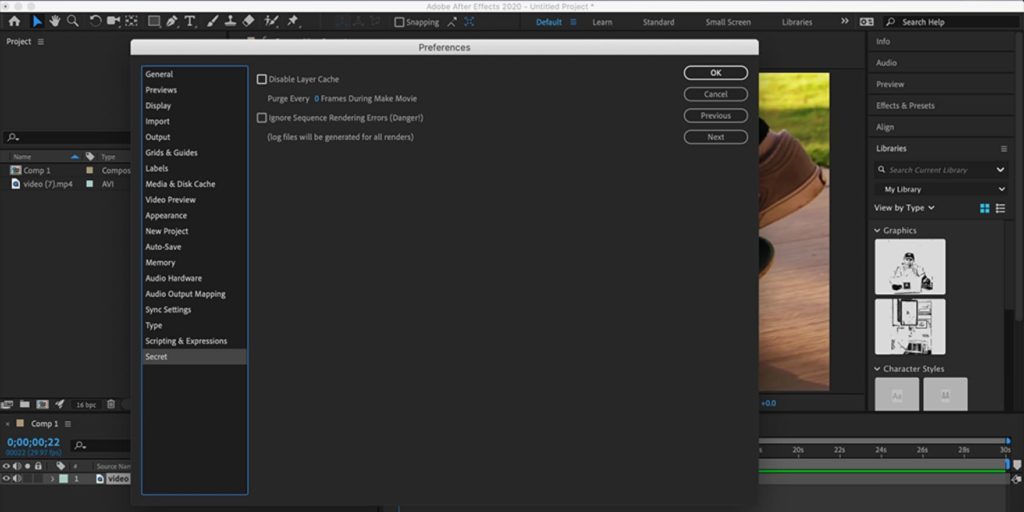
该部分是出于某种原因而隐藏的-这些不是您通常应调整的设置。因此,请确保完成后返回并禁用所有更改!
这涵盖了我们克服渲染错误的五个基本步骤。通过使用“ 渲染队列”,“ 媒体编码器”,CPU渲染,刷新缓存和难以捉摸的“秘密”设置菜单,希望您的渲染问题远远不如您所愿。
本站仅供资源信息交流学习,不保证资源的可用及完整性,有任何问题请联系站长
加入终身VIP:全站资源免费+售后答疑服务 了解一下,网站的发展方向以终身VIP为主
你可以填一下网站发展的问卷调查:https://www.wenjuan.com/s/auY7vaL/ 以便我更好帮助你
转载文章请注明出处
果味酱CG小屋 » 导出合成时发生意外,AE渲染报错After Effects无法正确导出5种解决方案