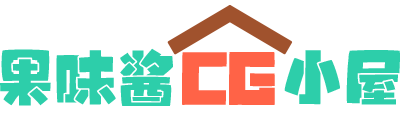PR2020入门教程第三节:探索Premiere Pro面板
1创建一个新序列
您学到了什么:创建一个序列
- 若要创建新序列,请在“项目”面板中单击“ 新建项目”菜单,然后从下拉菜单中选择“ 序列 ”。根据您用来录制视频的摄像机选择一个预设。如果选择错误的设置,请不要担心。第一次将片段添加到序列中时,可以选择调整设置以匹配片段。
- 您还可以通过将剪辑拖动到“项目”面板中的“ 新建项目”菜单上,基于剪辑的属性创建新序列。
- 您可以通过使用“列表”视图在“项目”面板中查看序列来检查序列的帧大小和帧速率。
2将片段添加到序列
您学到了什么:建立序列
- 将剪辑从“项目”面板拖到“时间轴”面板中的轨道上以开始构建序列。
- 您也可以将源监视器中显示的剪辑拖到“时间轴”面板中。如果在片段中添加了“入”和“出”标记,则仅将片段的选定部分添加到序列中。
- 使用源监视器底部的“ 仅拖动视频”或“ 仅拖动音频”图标可将仅视频或音频拖动到您的序列中。
3从序列中删除片段
您学到了什么:删除剪辑
- 要删除剪辑并保留其空间,请选择剪辑,然后按Backspace(Windows)或Delete(macOS)。
- 要删除片段并自动关闭间隙,请选择片段,然后按Shift + Delete(Windows)或Shift + fn + Delete(macOS)。
- 在按住Shift键的同时单击多个片段,以选择多个片段。
- 使用“ 轨迹选择前进”工具选择从单击位置到序列结尾的每个剪辑。
- 通过按Control + Z(Windows)或Command + Z(macOS)撤消更改。
4按顺序移动片段
您学到了什么:移动剪辑
- 要更改序列中剪辑的顺序,请将剪辑拖到新位置,留一个空隙并覆盖放下时的所有内容。
- 拖动剪辑时按住Control(Windows)或Command(macOS),以将剪辑插入到新位置,然后将现有剪辑向右推。
- 要仅选择链接剪辑的视频或音频部分,请右键单击该剪辑,然后选择“ 取消链接”。
- 您可以通过单击“时间轴”面板左上方的“ 链接的选择”按钮来打开或关闭整个序列的视频和音频链接。
- 使用剃刀工具将剪辑分成两部分,可以分别移动。
5进行简单的音频调整
您学到了什么:调整音频
- 音频片段混音器面板允许您更改音频片段的音量。选择“ 窗口”>“音频剪辑混合器”以显示面板。
- 将时间轴播放头放在要更改的剪辑上。
- 向上或向下拖动“ 音频剪辑混合器”推子,以查找包含剪辑的音轨。音频电平通常以0dB(分贝)为最大来描述,因此–3dB比0dB安静。
- 使用“ 静音”和“ 独奏”按钮有选择地收听音轨。静音使选定的曲目静音。独奏仅播放选定的曲目。
- 使用泛在音频剪辑混音器控制指导剪辑的声音对你的音响组合向左或向右输出。
积分获取方式:发文赚钱+签到积分+推广返利+充值
本站仅供资源信息交流学习,不保证资源的可用及完整性,有任何问题请联系站长
加入终身VIP:全站资源免费+售后答疑服务 了解一下,网站的发展方向以终身VIP为主
你可以填一下网站发展的问卷调查:https://www.wenjuan.com/s/auY7vaL/ 以便我更好帮助你
转载文章请注明出处
果味酱CG小屋 » PR2020入门教程第三节:探索Premiere Pro面板
本站仅供资源信息交流学习,不保证资源的可用及完整性,有任何问题请联系站长
加入终身VIP:全站资源免费+售后答疑服务 了解一下,网站的发展方向以终身VIP为主
你可以填一下网站发展的问卷调查:https://www.wenjuan.com/s/auY7vaL/ 以便我更好帮助你
转载文章请注明出处
果味酱CG小屋 » PR2020入门教程第三节:探索Premiere Pro面板