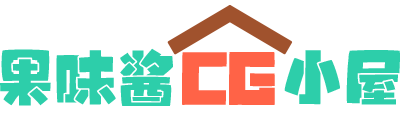在Premiere Pro中使用裁剪效果的多种不同方法
这是通过Adobe Premiere Pro中的裁切效果改善电影制作工作流程并产生更令人满意的结果的六种方法。
如果您想精通Adobe Premiere,则必须熟悉每天将要使用的主要效果。这些效果之一就是裁剪工具,它是视频编辑器工具包中极为重要的工具。
在此视频中,Cinecom.net演示了此简单工具可以帮助您一次播放多张图像,使视频更具电影感并增强视频流的多种方式。让我们来看看。
向剪辑添加裁切效果

添加裁切效果就像将“裁切”从“效果”面板拖到您的剪辑上一样简单。从那里,您可以使用Left,Right,Top和Bottom参数添加裁剪。这些参数也是可设置动画的,因此,如果希望插入作物,可以设置一些关键帧以将作物滑入剪辑。
如果您正在寻找更高的精度,可以采用一种更可定制的方式来实现。创建一个调整层并将其放置在您的剪辑上。将裁切效果添加到调整层,然后从此处进行裁切。这使您可以更好地控制剪辑的位置。您可以使用定位工具调整剪辑的位置,以与裁剪工具一起使用。
添加电影般的触感

因此,首先,可以使用裁切工具将经典的电影宽屏条形图添加到图像的顶部和底部。这将为您提供宽屏的信箱效果。要将这种效果应用到整个编辑中,请首先添加一个调整层,然后四处移动剪辑,并根据需要调整新的宽高比。
对文字使用效果

裁剪工具可以是一种非常时尚的文本动画方式。您需要做的就是将效果应用于标题并更改位置,设置关键帧并以适合您要传达的当前样式的速度显示文本。如果要在标题和文本中增加一些动感,这是一种增加项目价值和耀斑的快速方法。
创建一个分屏
您可以使用的下一个明显效果是分屏。这很简单,只需将两个剪辑放置在彼此的顶部,然后转到“效果控制面板”并相应地移动剪辑的位置,以适合每个镜头的帧中心。如果要平滑地移动剪辑,请在关键帧上单击鼠标右键,单击“时间插值”,然后单击“缓入”或“缓入”。这将使整个动画变得平滑。
添加麻辣过渡
裁剪工具可以通过几个简单的关键帧放置将您的转场变成有趣,快速移动的动作。首先,确保即将到来的剪辑位于您当前剪辑的尾端上方。然后,将裁剪效果添加到两个剪辑中。对于底部剪辑,启用缩放(裁剪效果),然后将关键帧设置在剪辑的末端,将底部提高约15%。这将向下扩展视频。然后,对于顶部剪辑,将底部的动画从百分之一百变为百分之零。在第一个剪辑之后,这将使剪辑下降。
显示你的效果

因此,此效果非常适合进行颜色等级,效果,镜头组成或任何类型的基于教程的讲解的人员。基本上,无论您对剪辑应用了多少种效果,您都将重复剪辑X次。因此,如果您有四个效果,那么您将制作四个新的剪辑,并且它们将应用所有效果。然后,从顶部开始,从每个剪辑中去除一个效果。您的原始剪辑不应该应用任何效果。将裁剪效果应用于每个剪辑,并对任何属性进行动画处理(从一百到零),这将使其显示出来。最后,复制并复制每个剪辑上的设置,并进行修整,使您的时间轴看起来像个楼梯。这将慢慢显示您已应用的所有效果。

不幸的是,“裁剪”工具仅允许您使用垂直的直线或水平线来创建显示。如果要添加对角线显示,则必须在Premiere或After Effects中使用蒙版。
将剪辑融合在一起
如果您希望融合在同一位置拍摄的多张照片,则可以使用裁剪工具将它们放在一起。只需拍摄多张照片,然后将它们放在时间轴上即可。将修剪效果应用于所有对象。从那里开始,您所要做的就是将每个单独的图层裁剪成它们需要显示的部分,并在边缘(在裁剪工具内部)添加羽毛,这样它们就可以很好地融合在一起。有关如何拍摄这种风格的视频的更多信息,请查看Jason Boone的有关裁剪工具的视频。
本站仅供资源信息交流学习,不保证资源的可用及完整性,有任何问题请联系站长
加入终身VIP:全站资源免费+售后答疑服务 了解一下,网站的发展方向以终身VIP为主
你可以填一下网站发展的问卷调查:https://www.wenjuan.com/s/auY7vaL/ 以便我更好帮助你
转载文章请注明出处
果味酱CG小屋 » 在Premiere Pro中使用裁剪效果的多种不同方法