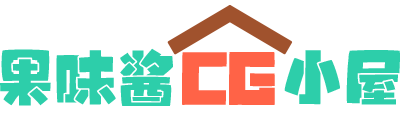Adobe Premiere Pro中的3点和4点编辑入门
使用三点和四点编辑是保持工作精确度的最佳方法之一。我们的想法是您使用多个编辑点自动将项目添加到时间线。此外,即使我们专注于Premiere Pro,这种类型的编辑几乎适用于所有非线性编辑程序。这是怎么做的。
编辑类型
在开始编辑之前,最好知道在设置所有积分后你有几个选项。有两种编辑类型:
插入:这会将媒体发送到时间轴,并强制任何后续剪辑向前(向右)移动。如果拖动到程序监视器,则可以在当前时间指示器(CTI)之前或之后插入剪辑。
覆盖:通过替换序列中已有的任何内容,从编辑点开始并延伸剪辑的长度,将媒体添加到时间轴。媒体可以覆盖图层,也可以“叠加”在图层上方。这不会改变作品的整体持续时间。

这些类型的编辑使用源补丁,我们接下来会介绍。当您将项目发送到时间线时,了解它们至关重要,因为您不想在意图插入时意外覆盖任何内容,反之亦然。此外,执行这些编辑时不会将任何内容拖到时间轴上。相反,它们通过键盘快捷键,位于编辑界面上的特定按钮和/或通过将剪辑拖动到程序监视器来完成。

来源修补
源补丁告诉Premiere Pro在使用插入和覆盖编辑时,在时间轴上将剪辑“修补”到哪个层。在时间轴中,最左边的V和A数组用于源补丁。它们可以打开,关闭或静音(alt /选项+单击)。“开”表示选择的任何一个层是在编辑时接收音频/视频轨道的层。“关闭”意味着,好吧,关闭,没有任何东西会降下来。“静音”(标有黑色边框)表示轨道上将出现与所选源相同持续时间的间隙。这非常适合在找到正确的剪辑填充之前设置特定的持续时间。

注意:请记住,在执行这些编辑时,还要锁定或打开不希望移动的图层的同步锁定。
好的,实际编辑。
三点编辑
三点编辑的基本思想是使用三个总编辑点自动将项添加到时间轴。这可以是两个点和一个点,或两个点和一个点,这两个点可以在时间轴中或在源窗口/浏览器中。
在源窗口中设置剪辑的入点和出点,并将CTI放置在您希望媒体前进的时间轴中。这会告诉Premiere您想要在时间轴中放置剪辑的哪个部分。通过在时间轴中设置两个点,您可以准确地告诉Premiere从浏览器放置媒体的位置。通过使用某种编辑类型,您可以告诉它您希望如何添加媒体。

如果您的两个点位于时间轴而不是源窗口中,则剪辑将填充时间轴的特定部分。在源中设置的任何单个点将与时间轴中的相应输入/输出点对齐 – 这意味着如果您在源面板或窗口中仅设置了入点,则它将与时间轴中的入点匹配。当它是在源中设置的出点时,出点将排成一行。这被称为“后退定时”或“回填”剪辑,因为它填充了CTI 之前的区域。
可以使用编辑类型(称为自动化到序列)一次将多个剪辑发送到时间线。这非常适合将很多片段快速地放入时间线。
四点编辑
四点编辑的工作方式完全相同,只是在选择入点和出点时可以更精确。如果您有一个六秒和七帧的点填充时间线,请选择六秒和七帧的源剪辑并将其全部向下发送以完全适合。但是,很少有源剪辑的长度恰好适合时间轴进出。当出现这样的差异时,会弹出“Fit Clip”对话框。

在这里,您可以准确选择传入剪辑的内容:
更改剪辑速度(适合填充):加速或减慢剪辑以适合所选部分。
忽略来源输入/输出点:选择您要切割的剪辑的哪一端以适合。
忽略序列输入/输出点:选择您想要移动或覆盖的任何一端。
总是使用这个选择:不推荐,但如果你经常这样做,每次都是这样,那么当然这会加快速度。
就是这样!一旦掌握了这一点,三点和四点编辑就可以完全重新编辑您的编辑风格,使您成为一个更快,更高效的编辑器,因此绝对值得将其作为您工作流程的一部分。
本站仅供资源信息交流学习,不保证资源的可用及完整性,有任何问题请联系站长
加入终身VIP:全站资源免费+售后答疑服务 了解一下,网站的发展方向以终身VIP为主
你可以填一下网站发展的问卷调查:https://www.wenjuan.com/s/auY7vaL/ 以便我更好帮助你
转载文章请注明出处
果味酱CG小屋 » Adobe Premiere Pro中的3点和4点编辑入门