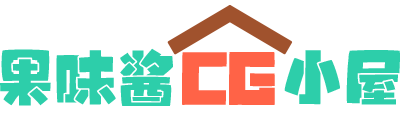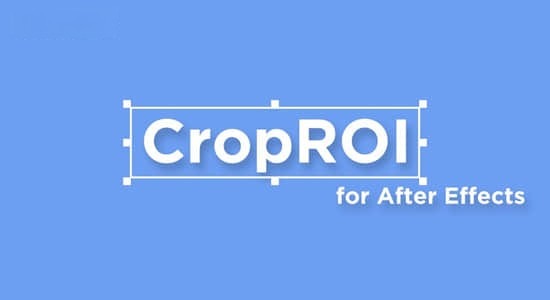AE插件-物体表面跟踪特效合成高级工具Lockdown 1.0.0 Win
适用于Windows和Macintosh的After Effects完整版的AEScripts Lockdown v1.0.0
锁定是一种革命性的新插件,可让您跟踪After Effects内部的翘曲表面。非常适合进行美容修饰和其他先前困难的清理工作!
控制项
要使用该插件,请按照脚本和插件中标有1-9的说明进行操作。首先打开Window / Lockdown.jsxbin下的脚本。选择要跟踪的图层,然后按按钮1。
1)预先撰写
为了使“锁定插件”和脚本正常工作,视频必须采用与自己的帧速率和分辨率相匹配的构图,并且不进行任何变换。此按钮可以“不保留所有属性”预合成素材,输入合成,然后将“锁定”应用到素材。
2)可选的跟踪过滤器
这个可选的脚本按钮可应用效果,有时使我们的跟踪器和Mocha可以更好地识别纹理。基本上,它是具有很多对比度的边缘检测。使用此过滤器时,您应该处于16位或32位模式。在原始素材上运行去噪器,然后在最终结果上运行去噪器,也可以提高可跟踪性。这对于光线变化的镜头非常有用,因为它可以显示出裂缝和表面的细节,并且往往会忽略较大的渐变。完成跟踪后,您需要在步骤5之后删除这些效果。
3)产生积分
锁定可以创建或接收动画点,然后将它们串在一起成网格以产生变形效果。如果使用内置跟踪器,则需要创建点。请注意,必须启用After Effects UI才能执行此操作或与Lockdown进行任何其他交互。如果看不到蒙版,锚点,贝塞尔手柄等,则After Effects效果UI已关闭。重新打开。
UI切换:Control / Apple + Shift + H
创建点:控件/ Apple +单击
创建一个点数组:Control / Apple单击并拖动到一个盒子形状。
删除单点:Option / alt + Click
在框中删除:Option / alt +单击并拖动矩形
选择多个点:单击并拖动它们,
或者按住Shift单击以添加到选择。
单击“无”以取消选择
请注意,一次只能画一帧。如果在第1帧上绘制点,然后转到第20帧,然后创建一个新点,则所有框架都将重新定位到第20帧。(这不是有意的设计选择,我们希望有一天可以对此进行更改。)
4)跟踪点
这将采取上述步骤中的所有要点,并尝试将其跟踪到素材。此过程通常需要几分钟,具体取决于镜头的长度,点数,分辨率等。您必须在跟踪时保持锁定效果处于选中状态,并启用并激活After Effects。再次造成不便之处,很抱歉,这不是故意的设计选择,而是我们第一个版本的限制。
在您进行第一轮跟踪后,我们建议您非常仔细地观看您的镜头。您可能需要添加更多曲目。如果看不到轨道,则表示该框架上没有关键帧。您可以选择返回第3步并添加更多跟踪点,然后再次按此按钮将这些新点添加到跟踪中。要手动编辑轨迹,请查看“内部化选定的点”和“外部化选定的点”部分。
5)内插部分音轨
此按钮有99%的时间是必需的。假设您的镜头长100帧。在开始的60帧之后,您会遇到一些轨道,这些轨道全部消失(不包含关键帧数据),因此范围是1-60。您还跟踪了从镜头结尾开始的40-100范围内的点。您的两组轨道在第40-60帧之间重叠。通过按此按钮,在任何轨道“死亡”且没有关键帧时,他们将在它们周围找到“活动”轨道并跟随其运动。因此,即使轨迹在整个拍摄过程中都无法使用,也可以通过在拍摄的后期piggy带在轨迹上,非常准确地跟踪您的表面。这样可以解决轨道死后轨道完全静止不动并导致网格的一部分冻结的问题。插值产生的运动由关键帧表示,因此在前面的示例中,所有关键帧轨迹现在都将显示1-100范围内的关键帧,而不是先前的范围。可以打开和关闭此插值,并根据需要多次删除“插值”关键帧。要意识到的唯一限制是,此方法最适合“内部化”关键帧。如果将此选项与“外部化”关键帧一起使用,则存在将插值永久烘焙到关键帧轨迹中的风险。建议在使用此选项时始终对所有轨道进行内部化。如果发现自己删除了坏点或添加了新点,则应将此选项关闭以删除上一组插值键,然后再次打开以根据手部清理的轨迹重新生成新的插值。
6)生成网格和“自动三角剖分网格”
创建网格边缘:要手动连接两个跟踪点,请选择一个,然后按Control / Command + Shift +单击另一点。
锁定只能渲染四边形和三角形。绿线表示“四边形”和“三角形”的边界,白线表示不完整的几何图形的一部分,并且不构成网格。锁定中没有用户可以与之交互的“面孔”概念。面由边连接确定。
删除边线:Option / Alt + Click
自动三角剖分网格:按下按钮。请注意,方形通常比三角形更平滑。手动将网格绘制为四边形通常可以提供更好的结果。但是,一种简单的补偿方法是拥有许多密集的跟踪点,其中的三角形看起来很棒。
7)在此框架上应用网格
此按钮将获取当前帧,并确定这是您要绘制的英雄帧。锁定现在可以将整个视频稳定到该帧。可以撤消此操作,并通过按此按钮可以一遍又一遍地重复进行,而不会造成任何后果。建议在要跟踪的对象最大的框架上“应用网格”,或者将其最平地朝向相机,这样最容易进行绘制。
此时,您应该非常仔细地观察稳定的成分。如果看到任何区域在滑动,则意味着您没有在它们上放置足够的跟踪标记。您可以再次按“ Apply Mesh”以清除您的稳定性。创建一些新的跟踪点,重新切换“插值部分轨迹”,然后按照步骤6的说明将这些新点连接到网格。再次按下“应用网格”时,您将回到原来的位置,但是现在新的跟踪点有助于稳定。要记住的最后一件事是,“应用”网格时,它只会稳定在现有跟踪器的范围内。因此,例如,如果仅在镜头中的人物面部上放置跟踪标记,则当您“应用”网格时,只有该面部是可见的,并且身体和其他没有几何形状的区域将是Alpha-0透明的。
8)返回锁定脚本
提醒您,要真正完成这张照片,您需要再次编写脚本。
9)锁定!
按下此按钮将为您预先准备此图层,其中包含稳定的视频。它还将创建从第7步中选择的框架的冻结框架引导层,因此很容易记住是您的英雄框架(您应该在其上绘画)的框架。它还为您的主要伴奏创建了背景,您的稳定/跟踪合成物就位于该背景上。它基本上可以自动在After Effects中使用合成和图层来完成合成设置。
完成此过程后,您将在渲染器中看不到任何正在跟踪的指示器。您必须进入稳定版,并输入一些文本。然后,您可以跳出标签,查看文本的跟踪效果。
请注意,锁定过程可能需要很长时间。在我们的实验中,有时需要10秒钟到2分钟才能运行。工作时请勿触摸任何东西。导致延迟的瓶颈是密集关键帧跟踪数据的复制和粘贴。对于由此带来的不便,我们深表歉意,只是知道如果您遇到死亡或沙漏的旋转沙滩球,该软件并没有崩溃。您可以通过在按“ Lockdown!”(锁定!)之前内部化所有关键帧来大大减少此时间。
未跟踪点:
这些仅存在于单个帧中。这些可以通过ctrl / cmd +单击创建,也可以如上所述通过单击和拖动来创建。
跟踪点:
这些是带有关键帧的跟踪,它们会随您的镜头一起移动。
网格顶点:
跟踪点成功与2或3个其他跟踪点连接后,它将形成几何面,作为“锁定”网格的一部分。绿色表示它是网格的一部分。
网格边缘:
作为已完成多边形的一部分的边(顶点之间的连接),因此也是“锁定”网格的一部分。
非网格边缘:
两个跟踪点之间的连接。白色表示它不是完整多边形的一部分。
选定边缘:
用户已选择的边缘(任何一种)。
选定
的未跟踪点:用户已选择的未跟踪点。
选定的点/顶点:
可以选择跟踪点或顶点,并将其外部化,内部化或删除。
渲染的跟踪点:
这仅显示跟踪点的位置,但直接渲染到素材中以便更流畅地播放。锁定和所有插件的用户界面通常不会实时播放。
进阶控制
稳定的
这是由插件和脚本自动设置的,您无需考虑。但是,对于高级用户,它只是切换网格是稳定的还是移动的。如果您在稳定的伴奏上更改一些跟踪点,然后将“锁定”效果复制并粘贴到不稳定的伴奏上,则很有用。您可以粘贴然后将“稳定”切换为“关闭”。
渲染点
将点构建到图层的实际渲染中。应用网格时,脚本将关闭此功能,这纯粹是用于检查跟踪点完整性的功能。渲染不是亚像素精度,只能反映整数。我们做出此选择是为了使其渲染速度更快,并且因为您不需要亚像素精度来检查轨道完整性。如果这些渲染的点在单像素范围内抖动,则不必担心,实际的关键帧及其移动的网格会影响子像素的精度。
隐藏不动的轨道
默认情况下,当一个曲目是“死”的意思是出关键帧的数据,它会无形,选中此复选框上。如果它上面有任何关键帧,包括从上面的5个按钮生成的内插关键帧,则这些关键帧将呈现。
点半径
以像素为单位,将点渲染为图层一部分的大小。
选择所有点
选择镜头中的所有外部和内部点。在大多数情况下,使用此按钮时,首先要选择所有内容,然后在构建网格之前内化所有点。
内部化选定的点
这样一来,您就可以将插件内部的所有要点移开。这将使使用Lockdown的每一步都更快。跟踪点默认情况下是内部化的。
外化所选点
这将获取您选择的点,并在“外部化的点”(Externalized Points)下拉菜单下,将其显示为锁定插件底部的正常位置关键帧。仅当注意到轨道中的错误并要修改它们时,才应该外部化点。每当您完成点的编辑并想要开始构建网格时,请重新内部化它们。不建议在这些点上使用表达式,或将它们连接到外部绑定,这是我们尚未测试的内容。我们目前允许将外部化的点用作网格的一部分,希望最终将变得有利,但是请在所有正常情况下都将内部化。
清除网格
这将删除所有几何图形,因此您可以尝试在另一个框架上进行三角剖分或手动构造。此按钮还可以重新打开渲染的点,以便您可以直观地重新评估轨迹。
跟踪窗口大小
此数字确定像素大小/内置跟踪器的搜索量。较大的数字可以帮助拍摄更高分辨率的镜头,其中对象在帧中移动的像素更多。较大的数字将减慢插件的速度。
每首曲目的最小帧数
这确定了自动跟踪必须生存多少帧才能使插件不删除它。您可能会发现难以管理大量小曲目,因此,如果插件无法为您提供长期曲目,则最好从大量曲目开始逐步解决。
启用优化
这会对您的曲目进行一些明智的检查。它将自动删除高速拍摄并在轨道上不规律的轨道。它只会保持以合理速度移动的轨道。
始终跟踪
此功能将忽略所有限制,并会尝试在整个拍摄过程中跟踪您创建的任何点。您可以在大多数情况下完成跟踪时使用它,而只有一两个要真正跟踪的点已经摆脱了先前的尝试。它可能会造成混乱,从而在跟踪数百个点时保留此复选框。
外在点
您将获得500个总计点,可以在典型的After Effects图形编辑器中手动进行编辑。您可能一次只想编辑几个。我们给您500的原因是,您想将轨道中的每个点复制并粘贴到Lockdown的其他实例,还是出于我们还未想到的原因而使用After Effects之外的点。具有许多外部化点会大大减慢After Effects。
要从Mocha获取点,可以将四个角位置数据粘贴到外部化的点中。粘贴后,将创建一个外部化点。同样,请尽快将其内部化。
内部关键帧时间参考
这是参考关键帧。Lockdown的内部化关键帧的一个大问题是,它们“忘了”应该出现在什么时间码上。每次跟踪时,“锁定”都会采用此关键帧,并将其放置在镜头中。所有内部关键帧都会查看此关键帧,并说“我应该在此参考关键帧之后出现x帧”,以便与项目的其余部分保持同步。请注意,如果您使用脚本并按照1-9的步骤进行操作,则不必触摸或考虑此参数。这可能最有用的地方是如果您符合彩色素材,并且在进行素材交换时剪辑上的时间代码会改变。举个简单的例子:
您跟踪一些长达45秒的原始素材。您的定位点在30秒内。进行跟踪时,Lockdown会将“内部关键帧时间参考”放在此处。现在,您从调色师那里收到了一些新的素材,但是只有10秒长。如果将“锁定”粘贴到彩色素材上,则时间码不相同,因此“锁定”不知道其关键帧应在哪个帧上。您可以在彩色素材中找到相同的精确帧,然后将此“内部关键帧时间参考”滑动到其位置,即使时间码不同,现在跟踪也将完全匹配。
链接:https://pan.baidu.com/s/11dJYwKilAyeVdLGMWOEKgw
提取码:xi8k
复制这段内容后打开百度网盘手机App,操作更方便哦
本站仅供资源信息交流学习,不保证资源的可用及完整性,有任何问题请联系站长
加入终身VIP:全站资源免费+售后答疑服务 了解一下,网站的发展方向以终身VIP为主
你可以填一下网站发展的问卷调查:https://www.wenjuan.com/s/auY7vaL/ 以便我更好帮助你
转载文章请注明出处
果味酱CG小屋 » AE插件-物体表面跟踪特效合成高级工具Lockdown 1.0.0 Win